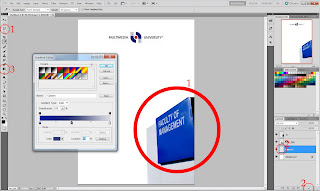And finally, this is the end product through all that steps. Hope you like it...
Saturday 16 July 2011
7. After using the Text Tool to create my own text, I typed the name of a course offered in the Faculty. Then I selected that layer of text and used Ctrl+C to copy it and then I created a new layer. Later, while I had the new layer selected I used the Vanishing Point option in Filter Menu in order to give the proper perspective to my text based on the blank area on the duplicated sign image.
Subscribe to:
Posts (Atom)